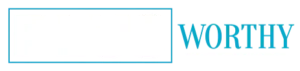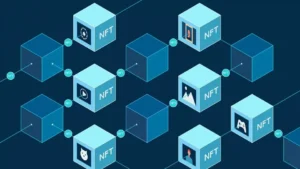The Ultimate Guide to Setting Up and Using Apple AirDrop
PUBLISHED
- February 18, 2023
- 8:57 pm
PUBLISHED
- February 18, 2023
- 8:57 pm
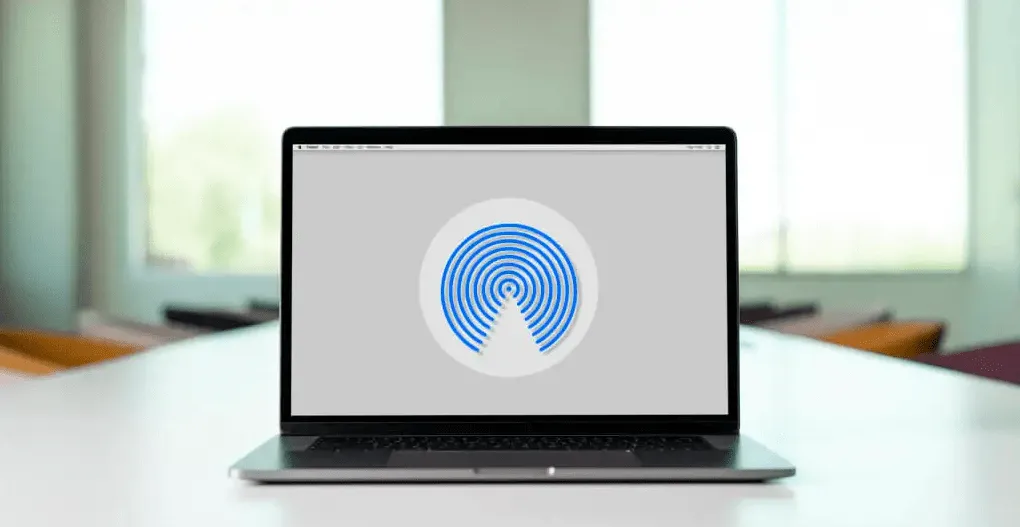
If you’re an Apple user, you’ve probably heard of AirDrop – a convenient file-sharing feature that allows you to transfer photos, videos, and other files between Apple devices. But if you’re not sure how to set it up or use it, don’t worry – we’ve got you covered. In this guide, we’ll walk you through everything you need to know about Apple AirDrop, from how to turn it on to troubleshooting common issues.
LIKE THIS
What is Apple AirDrop?
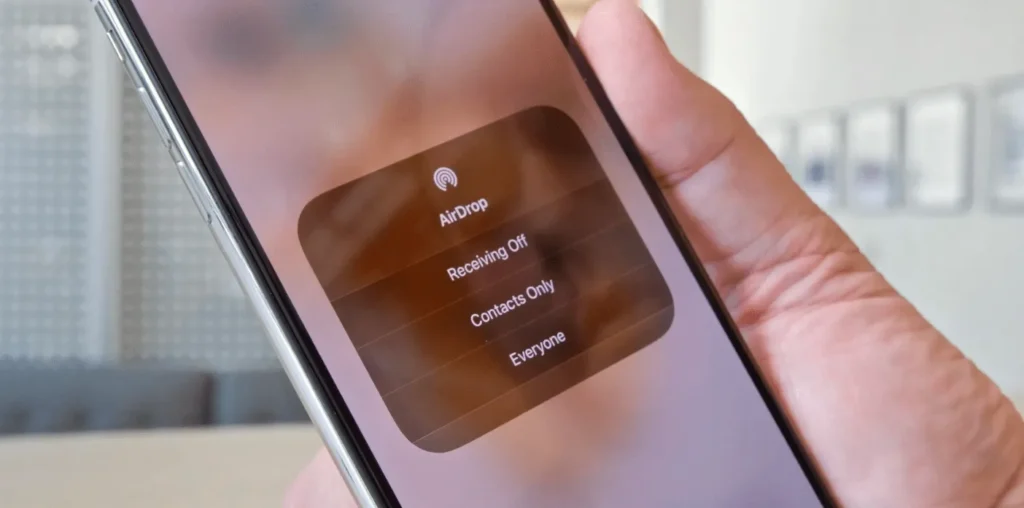
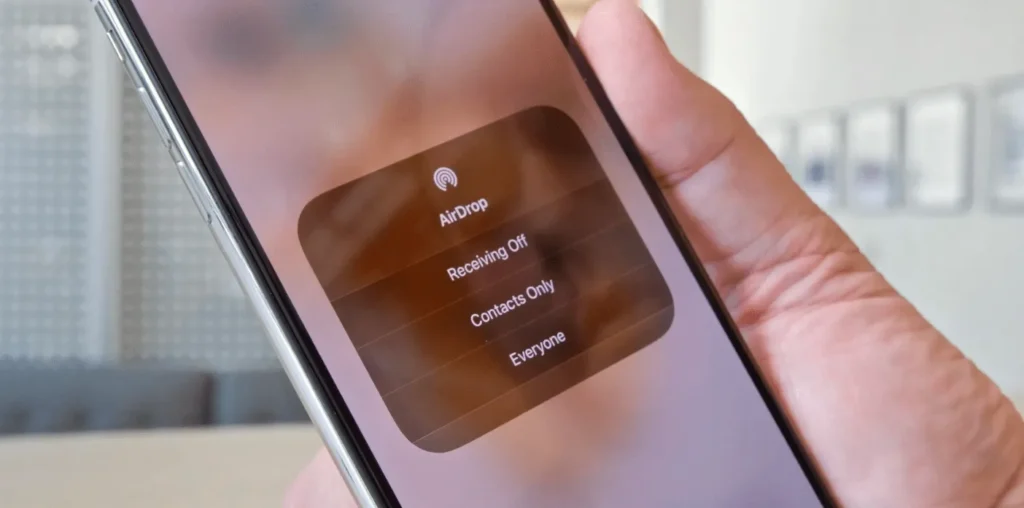
Apple AirDrop is a file-sharing feature built into iOS, iPadOS, and macOS devices. It allows you to wirelessly transfer files between Apple devices, without the need for email, messaging, or other file-sharing apps. AirDrop uses Bluetooth and Wi-Fi to create a peer-to-peer connection between devices, so you can share files with anyone nearby who has AirDrop turned on.
How to Turn on AirDrop on Your Apple Device


To use AirDrop, you’ll need to turn it on first. Here’s how to do it:
1. Swipe down from the top-right corner of your iPhone or iPad screen (or swipe up from the bottom of the screen on an older iPhone or iPad model) to open the Control Center.
2. Press and hold the network settings box (the top-left box with airplane mode, cellular data, Wi-Fi, and Bluetooth icons).
3. Tap on the AirDrop icon.
4. Choose who can AirDrop you: “Receiving Off,” “Contacts Only,” or “Everyone.”
If you’re using a Mac, you can turn on AirDrop by opening a new Finder window and selecting AirDrop from the sidebar.
How to Use AirDrop on Your Apple Device
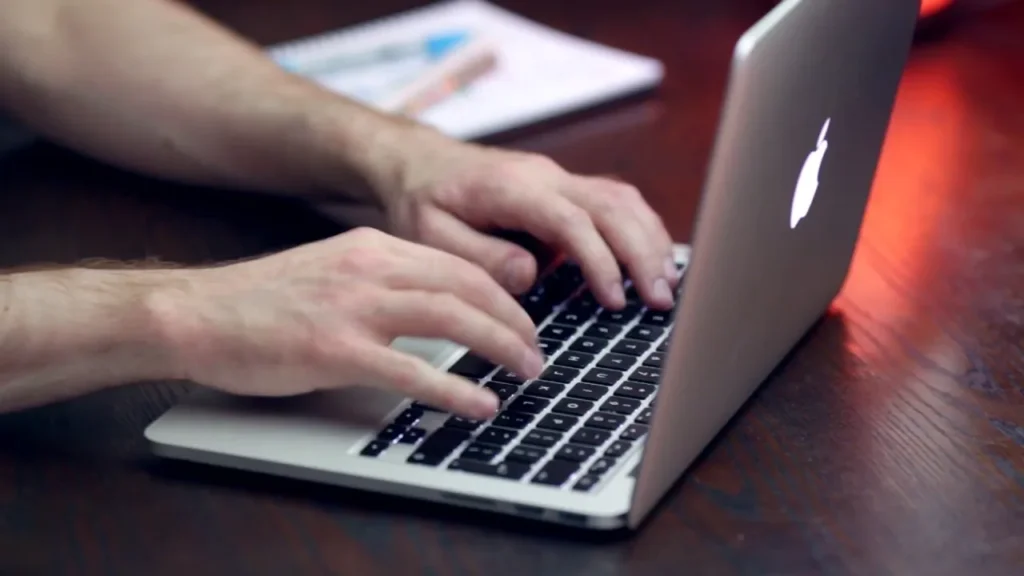
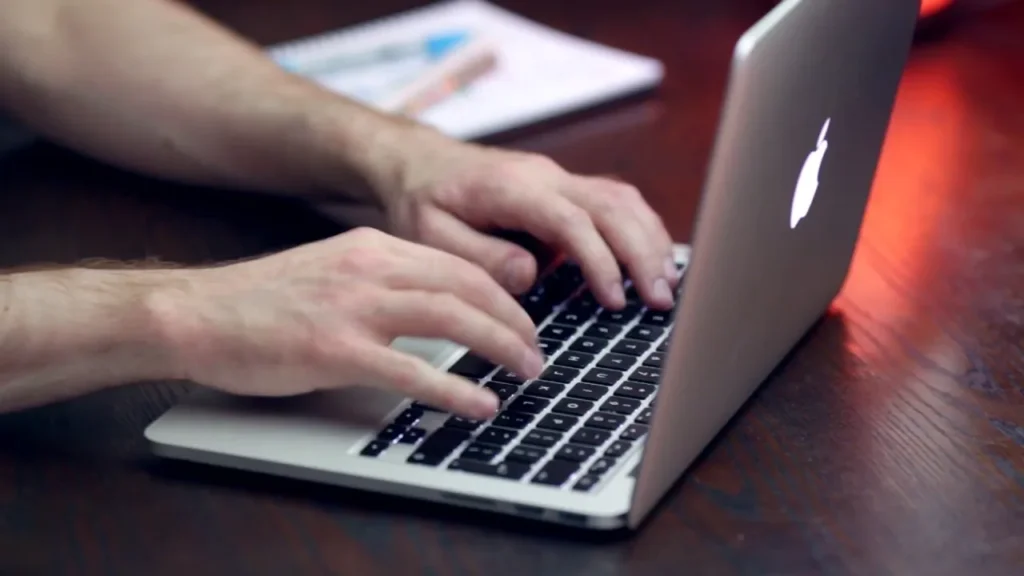
Once you’ve turned on AirDrop, you can start using it to share files between your devices. Here’s how:
1. Open the file you want to share.
2. Tap the Share button (it looks like a box with an arrow pointing up) or right-click on the file.
3. Tap the AirDrop icon.
4. Choose the device you want to share the file with.
5. The recipient will receive a notification asking them to accept or decline the file.
6. Once the recipient accepts the file, it will be transferred wirelessly between the devices.
Troubleshooting Common AirDrop Issues
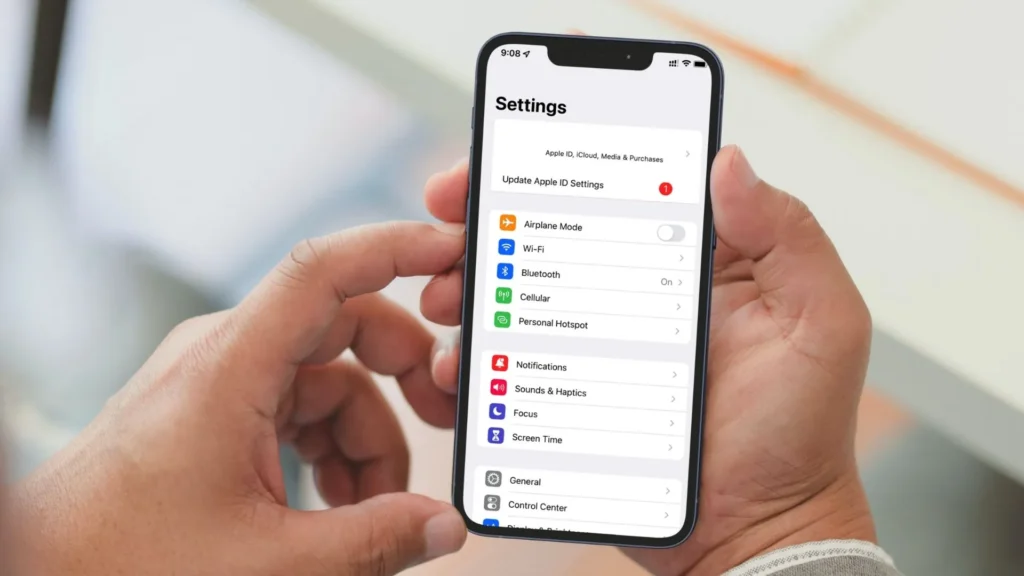
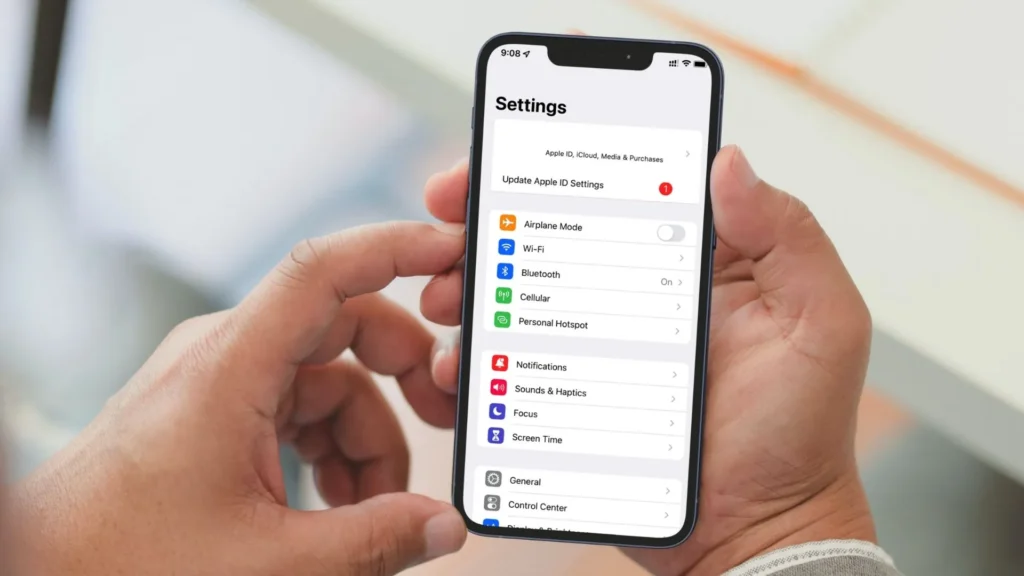
Sometimes, AirDrop doesn’t work as expected. Here are some common issues and how to troubleshoot them:
1. AirDrop isn’t showing up in the Control Center: If you can’t find the AirDrop icon in the Control Center, make sure that your device is compatible with AirDrop (older models may not support it). You should also check that Bluetooth and Wi-Fi are turned on.
2. AirDrop isn’t working between two devices: If AirDrop isn’t working between two devices, make sure that they’re both signed in to iCloud with the same Apple ID, and that both devices have Wi-Fi and Bluetooth turned on.
3. The recipient isn’t receiving the AirDrop file: If the recipient isn’t receiving the AirDrop file, make sure that they have AirDrop turned on and that their device isn’t in Do Not Disturb mode. You should also check that the recipient’s device is within Bluetooth and Wi-Fi range.
Apple AirDrop is a convenient feature that can save you time and hassle when it comes to sharing files between your Apple devices. By following the steps outlined in this guide, you can easily turn on AirDrop and start using it to transfer files between your devices. And if you encounter any issues along the way, don’t worry – with our troubleshooting tips, you’ll be able to quickly resolve them and get back to sharing files with ease.